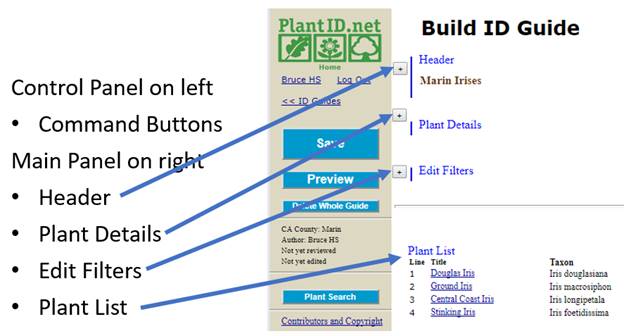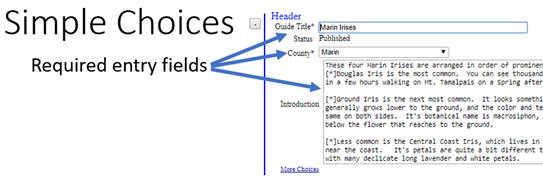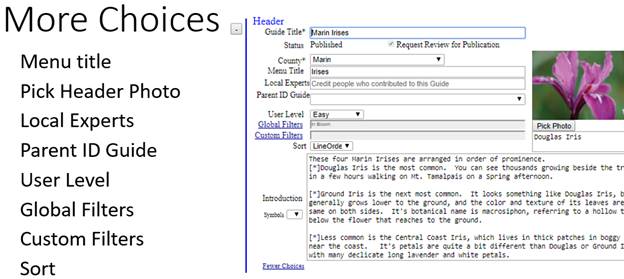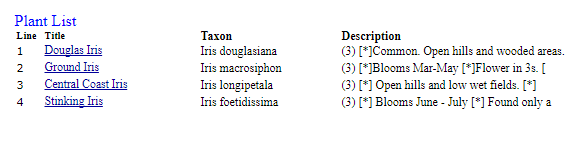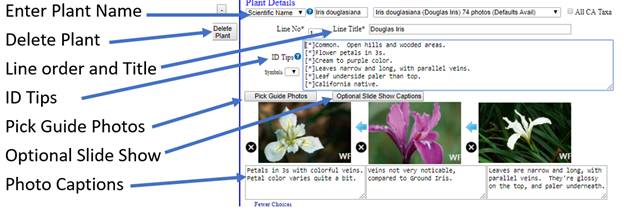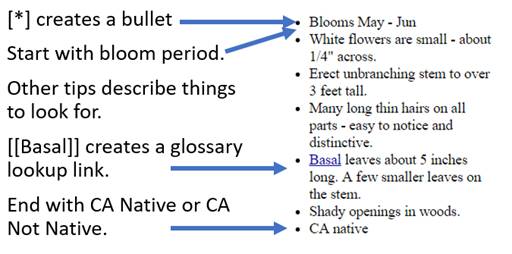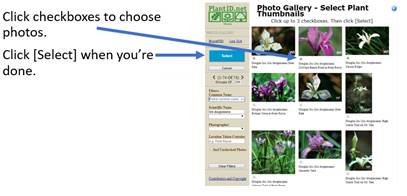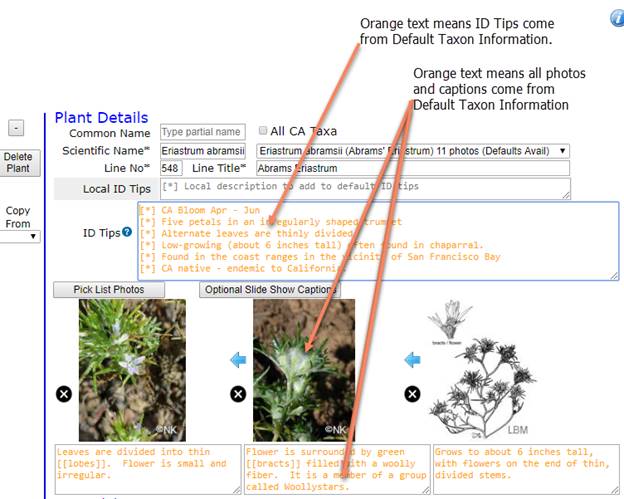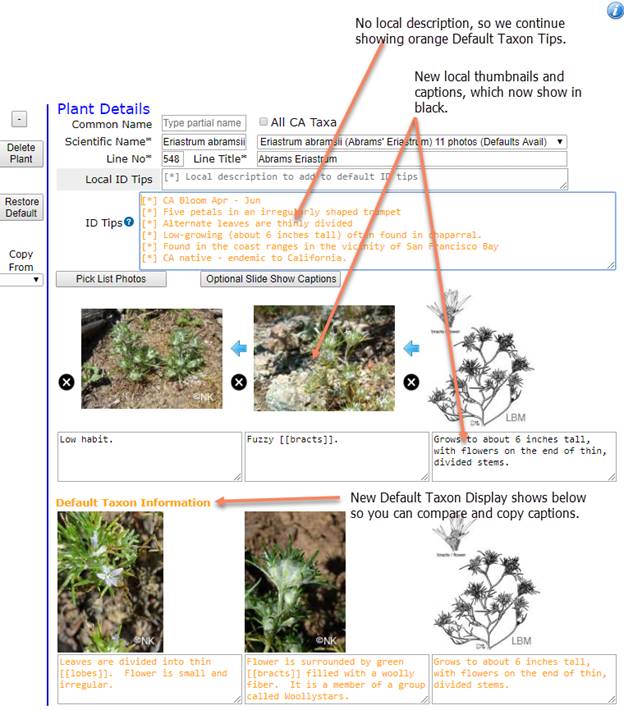Edit Plant List
A Plant List is an interactive, illustrated list of
plants, with a title and introduction at the top. This article tells you how you can build your
own.
Getting Started
o
You can’t edit Plant Lists
if you aren’t logged in.
·
To build a new plant
list,
o
Click [Local Plant ID
Lists] on the home page.
o
Click [Build New
Plant List] in the left-hand control panel.
If you don’t see [New Plant List], make sure you’re logged in.
o
Follow the
instructions below.
·
To edit an existing
Plant List,
o
Find the Plant List
you’d like to edit by typing part of its name in the “List Name” box at the top
of the home page. You can also find it
on the menu of all plant lists (click the Local Plant Lists link on the home page).
o
From the plant list,
click << Edit ID List in the left hand control panel. If you don’t see << Edit ID List, make
sure you’re logged in and that you’re the author of the list.
o
Follow the
instructions below.
Build or Edit Plant List Page Layout
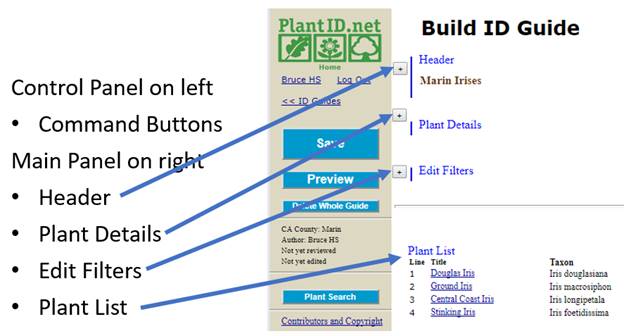
Control Panel
The tan Control Panel shows what you can do. In general, you use the [Save] button to save
your work, [Preview] to save and then show your Plant List in its final form,
and [Delete Whole List] if you want to permanently delete the entire Plant
List.
Header Section
The main panel to the right of the Control Panel has four sections. The top 3 have [+] buttons in front of them
to let you open them up when you want to work with them.
Click the [+] to the left of the Header section to see and enter
information that applies to the whole Plant List. At the bottom of the header, you can click
“More Choices” or “Fewer Choices” to choose how much information you want to
enter. “Fewer Choices” sticks to the
required fields you must enter before you can click [Save].
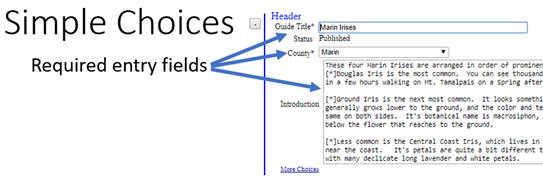
List Title appears at the top of your Plant List.
It must be unique, since it is used as a key for all the information
that goes into it.
County allows users to browse Plant Lists by county.
Introduction appears just below the Plant List title, before the illustrated list of
plants.
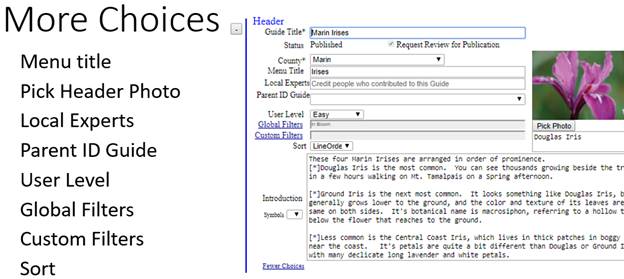
Menu Title allows you to specify a name other than your Plant List title to appear
in the menu.
Pick Photo allows you to choose a photo to appear in the Plant List menu. It is required if you want to publish the
Plant List.
Local Experts allows you to credit local experts who contributed to this Plant List.
Parent Plant List allows you to point at another Plant List that the user can return to
from your Plant List. For instance,
several Edgewood Preserve Plant Lists point back to a parent Plant List that
covers all of them.
User Level allows you to specify Easy, Intermediate or Advanced, so users can look
for Plant Lists that match their interest.
Global Filters allow you to specify plant search filters you can include in your Plant
List – Plant Type (Tree, Shrub, Flower, Fern, or Grass), In Bloom Today, Flower
Color, Flower Shape, Leaf Arrangement, and Text Search on plant name. Choose any combination of these and they’ll
automatically appear in the control panel of your Plant List.
Custom Filters allow you to specify custom search filters. See Custom
Filters help for how these work.
Sort allows you to
specify Line Order – the order you define plants on this page, or Alpha – in
which case your plants will be shown alphabetically.
Plant Details Section
Click the [+] to the left of the Plant Details section to add or change
information about a plant that you want to include in the Plant List.
Remember to click [Save] when you’re done changing information about a plant.
This is a complicated section, so let’s quickly review the other sections
and then we’ll come back to Plant Details.
Edit Filters Section
Edit Filters is used to link plants to custom search filters. See help for Custom
Filters to see how this works.
Plant List Section
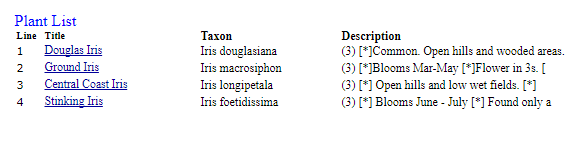
The plant list shows the plants you’ve already added to this Plant
List.
The description tells you how many thumbnail photos you’ve saved, and the
beginning of the ID tips.
You can search for your plant in a very long list by using your Browser’s
Search feature. Type <Ctrl> F to
bring up a find box, and type your plant’s name.
Click on the plant name to display it and change it in the Plant Details
Section.
Plant Details Section – How to add
or change plant information
Click the [+] to the left of the Plant Details section to add a plant you
want to include in the Plant List. Type
part of the plant’s Common or Scientific Name, and then click the dropdown to
the right to choose the plant you want to add.
Fill in other information, and click [Save] to add it to your list.
To change a plant, click its name in the Plant List Section, and it will appear
here. You may make changes and [Save]
them.
Here are some of the main fields in this section:
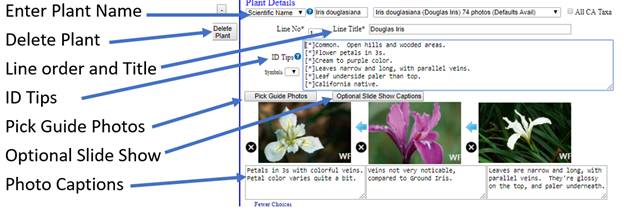
Scientific Name is required to specify your plant.
Enter part of the name and click the dropdown to the right to see your
choices. By default only plants that
appear in the county you entered in the header will show, but you can expand
the list to all California taxa by clicking the checkbox to the right.
Delete Plant allows you to remove the plant from your Plant List.
Line No and Line Title are required, and allow you to specify the place this line will appear,
and how the plant’s name will appear.
ID Tips will appear below the plant name, and give you an opportunity to help the
user identify the plant. If you don’t
enter any ID Tips, default ID tips, if available, will appear in your Plant
List.
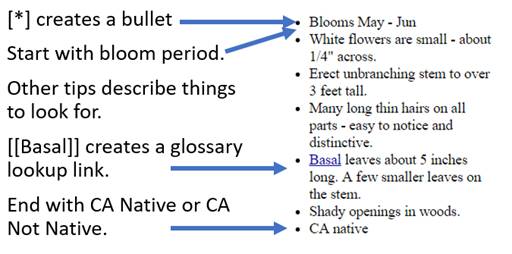
Here are symbols you can use in
any text field in the system
·
[*] Creates a bullet
·
[[term]] creates a
link that brings up a glossary entry for the term.
·
[[text]http://somewebsite] creates a link that ties to somewebsite.
·
[CR] Creates a carriage return.
·
[b] text
[/b] makes the text bold
·
[i] text [/i] makes the text italic
[Pick List Photos] will send you to the photo gallery for this plant, and allow you to
select 3 thumbnails photos to show in your Plant List. If you don’t enter any photos, default photos
for this plant will be selected by the system.
If you select more than 3 photos, the first 3 will display.
Here’s what the photo gallery looks like:
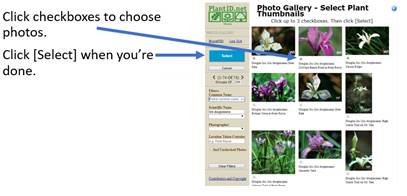
Click the checkbox under the photos you want to choose. Then click the [Select] button to copy your
pictures back to your Plant List. If you
select more than 3, only the first 3 will be copied back.
[Optional Slide Show Captions] will send you to the photo gallery and allow you to choose photos to show
in the plant’s slide show. You can order
them and add captions to make a “photo essay”.
See “Marin Dandelions” for an example of how this comes out.
Plant Details Section – how to use
or modify Default Taxon Information for your plant.
Default Taxon Information is information about a plant (ID Tips,
thumbnail photos and captions) saved by a plant expert elsewhere in
PlantID.net. Not all plants have default
taxon information, but the more common plants often do. Here’s an example where the system has filled
in default information about your plant:
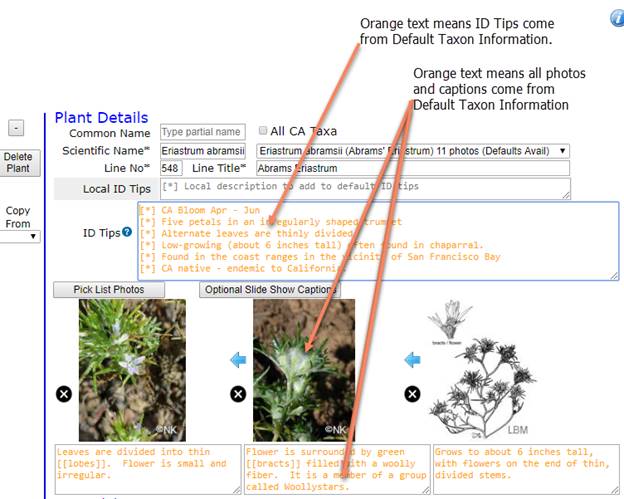
You can tell it is default information because the text is orange.
If you’re happy with the default information, you can keep it by clicking
[Save].
You may add to or change the default (orange) ID Tips. Enter Local ID Tips if you want to have your
tips appear above the standard ID tips for the plant. Or change the ID Tips to better describe the
plant on your list.
You may also change the default photos and captions. In the example below, we’ve chosen to use our
own photos and captions.
·
Locally entered text is black
·
The original default taxon
information will display below, so you can compare the two.
·
A [Restore Default] button
appears to the left of the section that allows you to erase all your changes
and revert to the default information if you wish.
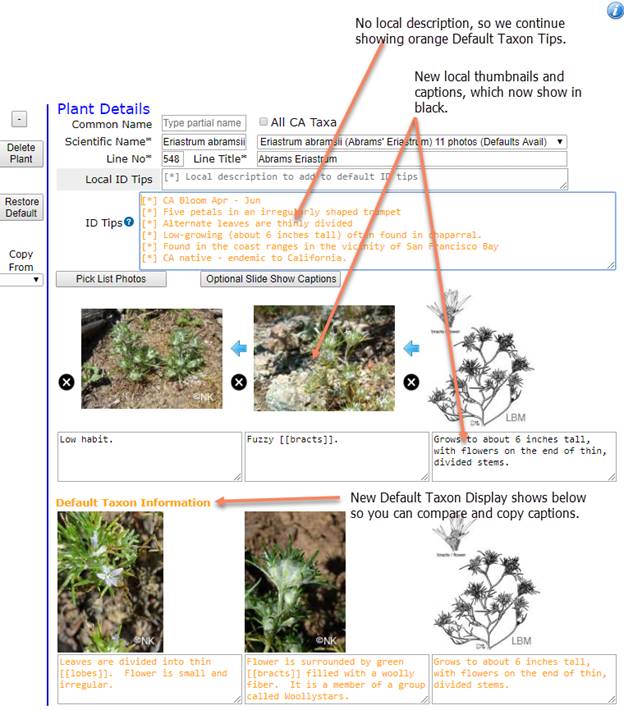
When you’re happy with your changes, click [Save].
More on Plant Details Section –
adding non-plant lines – subtitles and links to other lists or websites.
You can enter a Plant List line not tied to a plant – subtitles and links
Click [+] to open up the Plant Details Section. Click the More Choices link at the
bottom of the section.
The “Scientific Name” prompt is now in a dropdown, and you may choose a
different type of entry.
·
Link to Plant List lets you set
up a link to a different Plant List.
Choose the one you want and put the text you want to display in the Line
Title field. Skip everything else.
·
Link to URL lets you link to an
outside (not a PlantID.net) URL.
·
Subtitle lets you put in a subtitle
to appear in the middle of the list.
If you make a line that is not tied to a plant, you probably want to
control where it appears in the list. Go
to the Header Section and choose “Line Order” for the list Sort. Then set the Line No in Plant Details to
determine the order of the lines.
Summary
Edit Plant List lets you control the content of PlantID.net lists. Once you’ve defined your list here, users
will be able to use it with all the interactive features (search, sort, drill
down, take the quiz, etc.) that they can with other lists.
When you’re ready to publish your list for use by the public, contact bruce@PlantID.net to set up a review for
publication.
Have fun with this!